There are many ways to make password protect folder or files in your mac and they are less time taking and you don’t need any advance knowledge about that. Even there are many ways which help you to protect your folder with the password in your mac. This guide helps you to protect your folder in MacBook Air, Pro and iMac. Password Protect Word Document in Office 2013 and 2016 on Mac. The procedure to password protect a Word Document in Office 2013 and 2016 on Mac is different than the procedure to do it on a PC. On your Mac open the Word Document that you would like to password protect. Once the document is open, click on the Review tab at the top (See. Click Review Protect Document. Under Security, you can select whether to enter a password to open the document, modify the document, or both. Enter each password again to confirm. Passwords are case-sensitive and can be a maximum of 15 characters long.
2020-09-11 17:54:24 • Filed to: Tips of macOS • Proven solutions
You can password protect document on Mac at any moment so long as you understand the process involved. This effort ensures that your information reaches the right readers and provides editing rights to the intended individuals. Since you may store your files in different locations, making an effort to password protect file on Mac is wise since it keeps information confidential. Therefore, be open minded and learn how to lock documents on Mac, especially in various storage areas.
- How to Password Protect a Document on Mac
- The Best PDF Encrypt Tool for Mac
Password-protect a Pages document on Mac You can assign a password to a document so that only those who know the password can open the document. Passwords can consist of almost any combination of numerals, capital or lowercase letters, and special keyboard characters. A document can have only one password.
5 Tips to Password Protect File on Mac
If you want to know how to password protect a document on Mac, you need to understand various tips, especially if the file is in any of the storage areas mentioned below.
Tip 1: Encrypt Documents and Files
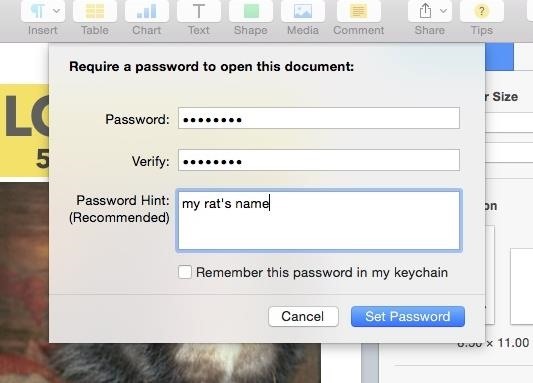

You may learn how to password protect a file on Mac but you may need to share it and so it will eventually leave your computer. You still need to protect the documents and files that you share. So, use Preview app, since it encrypt files like existing PDFs by adding password protection.
PDFelement is another option, since it locks documents too using passwords. Printing options can also help to encrypt images, documents and files, although it makes them PDF files.
Tip 2: Encrypt External Drives
Since you may store information on external drives, you need to learn how to password protect a document on Mac. Disk utility is a great option to encrypt if the drive is empty or not yet partitioned, then transfer the files when done. Another way is to create encrypted disk images, which add a security layer.
Tip 3: Encrypt System Data
Password Manager For Mac
You can password protect file Mac by encrypting system data, which means securing the Mac itself. This approach is great at preventing the unauthorized editing or access to data. There are various ways to secure your Mac like encrypting the startup drive contents using FileVault. Secure your user account using a strong password that is hard to guess to prevent bypassing FileVault protection.
You can also activate screensaver password to prevent access when Mac is on and after logging in. Setting a firmware password also protects files from being accessed through booting Mac with another startup drive.
Tip 4: Encrypt Backups
Backups are in the server or external drive. Most hackers target the documents in the backups because many people forget to encrypt them while encrypting files on Mac. Therefore, unauthorized persons do not have to target your Mac. They can go after your backups if they are not encrypted and gain access to your files.
So, ensure that you encrypt your Time Machine backups using a strong password that consists of lower and upper case characters.
Tip 5: Encrypt Distributed Files
Files are not always meant to be personal and hence can be distributed. When sending a file to another person, use iMessage since it has end to end encryption. iMessage encryption is trustworthy because even Apple cannot access the file contents. So, only you and the recipient will view the file. It is also a good option because it handles large files.
If you are distributing files to two or more Macs in an office or area occupying the same space, it is advisable to use AirDrop. This is a great solution because you will create a network with each of the recipients, which is secured by a firewall and thus encrypted. You will share the different securely with each Mac despite enabling AirDrop and being within range. AirDrop encryption works best in crowded places too.
Best PDF Encrypt Tool for Mac
The best PDF encryption tool for Mac is none other than PDFelement. This is a cost effective software that handles multiple tasks at a go and at great speed. It has a unique and simple interface that makes it usable by both beginners and professionals.
The following features explain more about the capabilities.
- High security through passwords and redaction
- Digital signature is available
- OCR function lets you transform scanned document into editable
- PDF editing feature helps you edit all the elements in a PDF file
- PDF organization feature helps you organizing pages and changing page order
Find out how to password protect a file on Mac.
Step 1: Encrypt document on Mac
When the document is open, go to the tool bar and find the 'File' option. Click on it to get to the 'Protect' option. After selecting it a submenu will appear, where you should click on 'Encrypt with Password'.
Step 2: Set Preferences for the Password
Password Programs For Mac
Click on 'Permissions' and go ahead to create a permission password. It will prevent the unwanted editing of your document. If you want specific settings in Printing and Changes, you may allow. Click on 'OK' when done.

Do not forget to save the document. So go to 'File' and click on 'Save'.
In conclusion, PDFelement will always be reliable in protecting your files using passwords. You just have to create unpredictable codes for better security.
Free Download or Buy PDFelement right now!
Free Download or Buy PDFelement right now!
Buy PDFelement right now!
Buy PDFelement right now!
0 Comment(s)
Open Password Protected Zip Files on mac: Compressed files is no big deal, Everyone does it and it is needed too if you want to transfer a large file. .ZIP is an archive file format that supports lossless data compression. A .ZIP file may contain one or more files or directories that may have been compressed. Now usually all the Compressed file open on mac the usual way by archive utility which is present as default Unzip functionality in mac, All new Macs running Apple’s OS X operating system come with that utility.
Forgot Password For Mac Pro
When you download a zipped file which may have a password on a Mac, it automatically unzips as you enter the password in the protected Zip Files. But what if you forgot the password or lost it or there is no other way to recover it ? Or be it whatever reason. So I am going to guide you on How to Open Password Protected Zip Files on mac.
There are 2 methods which I will guide you by: Method 1 being using the Mac Terminal which is an application and it lives in the Utilities folder in Applications. You launch it like any other and when you do, you’ll see Apple’s implementation of a Unix command-line environment, known as a shell. The second Method is by a software for unzipping password protector Using Wine which is a compatibility layer capable of running Windows applications on several POSIX-compliant operating systems, such as Linux, Mac OSX, & BSD. Instead of simulating internal Windows logic like a virtual machine or emulator, Wine translates Windows API calls into POSIX calls on-the-fly, eliminating the performance and memory penalties of other methods and allowing you to cleanly integrate Windows applications into your desktop. on Mac.
Contents
- 1 Steps to Open Password Protected Zip Files on Mac :
Steps to Open Password Protected Zip Files on Mac :
Method 1 :
Step 1: Open Terminal Utility App on your Mac
- Find icon on Launchpad
- Open through spotlight search
- Or Under Utilities in Applications folder
Step 2: After Terminal Opened up , Type in : “unzip -P password (Drag zip file) -d (Drag your destination folder)
Step 3: Hit Enter to the command and let it do the magic.
Step 4: The command result will show the password existing in the password protected zip file.
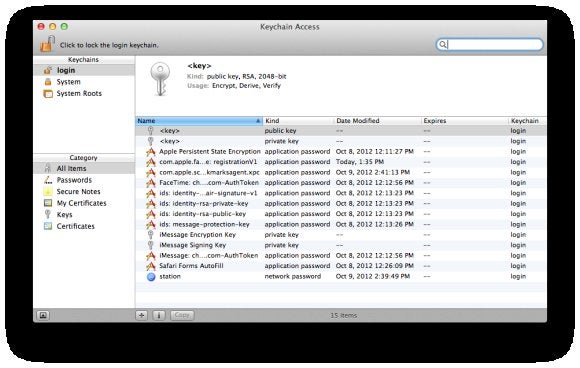
Step 5: Now Open your Zip file and enter the password and there you go ! Bingo!
Method 2 : For Advanced files
Step 1: Download Wine/Wine Bottler on your mac
- Install Wine
Step 2: Download a Zip password cracker or a brute force software like
- or Any other in your knowledge
Step 3: Good Zip Password cracker’s are available for WIN. SO after downloading the software, which will be in .exe which mac can’t run
- Open the .exe via wine to Install the program and run it.
Step 4: Use the Software, (Eg: AAPR)
- Select the type of attack – Zip File special or Brute Force
- Select the character specifications whether Capitals or signs or normal letters
- Select Min & Max letters you may think the password could be
- Or even type prefix or suffix of the letter, if you have any idea
Step 5: The complex the password, the more time it will take to track it. Let the software work and you will find the password.
Goodluck and Hope you did it with ease.
From the Editor’s Desk:
So here it is! the perfect two solutions on How to Open Password Protected Zip Files on mac. Usually the one with dmg files zipped or some packaged content then the second is one better. For locked and protected files the terminal method provides a simple solution. Hope this helps you and let us know in the comments, what you think about this.
Terminal doesn’t work. It says “caution: not extracting; -d ignored”
