You know Apple company is well-known among all and they are working harder and harder on their product. One of the recent updates of MacOS is MacOS Catalina 10.15 which is the 16th installment in the MacOS. The MacOS Catalina has been announced in WWDC19 and this operating system is amazing and very useful. Therefore, to install MacOS Catalina on any virtualization software you need to download its image file. in that case, I will guide you on Download MacOS Catalina Image File For Virtualbox & Vmware. However, MacOS Catalina has several useful features which are handy and powerful than MacOS Mojave because Apple has worked a lot and focus on MacOS Catalina, Therefore, legions of people are preferring to install MacOS Catalina on their PC.
When every operating system release they are in beta version, what it means? it means that the operating system is still under development that’s why you can only install the beta version and the beta version will be large. Therefore, Mac OS Catalina is in beta version and its file is too large but again you can get Mac OS Catalina VMDK file from here. in this article, you will get two options to download the Mac OS Catalina image file for Virtualbox and VMware.
As you know we have the best virtualization software where we can install and test any operating system before going to install it on our original system. Although you know you can test MacOS Catalina on Virtualization software like Virtualboxand Vmware. Well, these two platforms are the best ones to install any beta version and test it. Therefore, here I will guide you to download the Mac OS Catalina Image file for both virtualization software.
- How to install Mac OS X Yosemite 10.10 on VirtualBox on Windows; Download macOS X Yosemite 10.10 Image for VMware & VirtualBox. The image file of macOS X Yosemite is created only to install in VMware and VirtualBox. Therefore, the file is completely compressed with Winrar and 7Zip. Which voluntarily you can install it on VMware or VirtualBox.
- VirtualBox is a powerful x86 and AMD64/Intel64 virtualization product for enterprise as well as home use. Not only is VirtualBox an extremely feature rich, high performance product for enterprise customers, it is also the only professional solution that is freely available as Open Source Software under the terms of the GNU General Public License (GPL) version 2.
- Download Oracle VM VirtualBox for Mac - Cross-platform, free and general-purpose comprehensive virtualization software for x86 hardware, designed to be used for desktop, server or embedded devices.
- Every time I tried to download Mac Big Sur on virtualBox, I got stuck here. Either way to downloads straightly Big Sur on virtualbox or upgrading from Catalina. It says on the last line “ Forcing CSRUNTIME for entitlement: com.apple.rootless.restricted-block-devices.
Related Article:
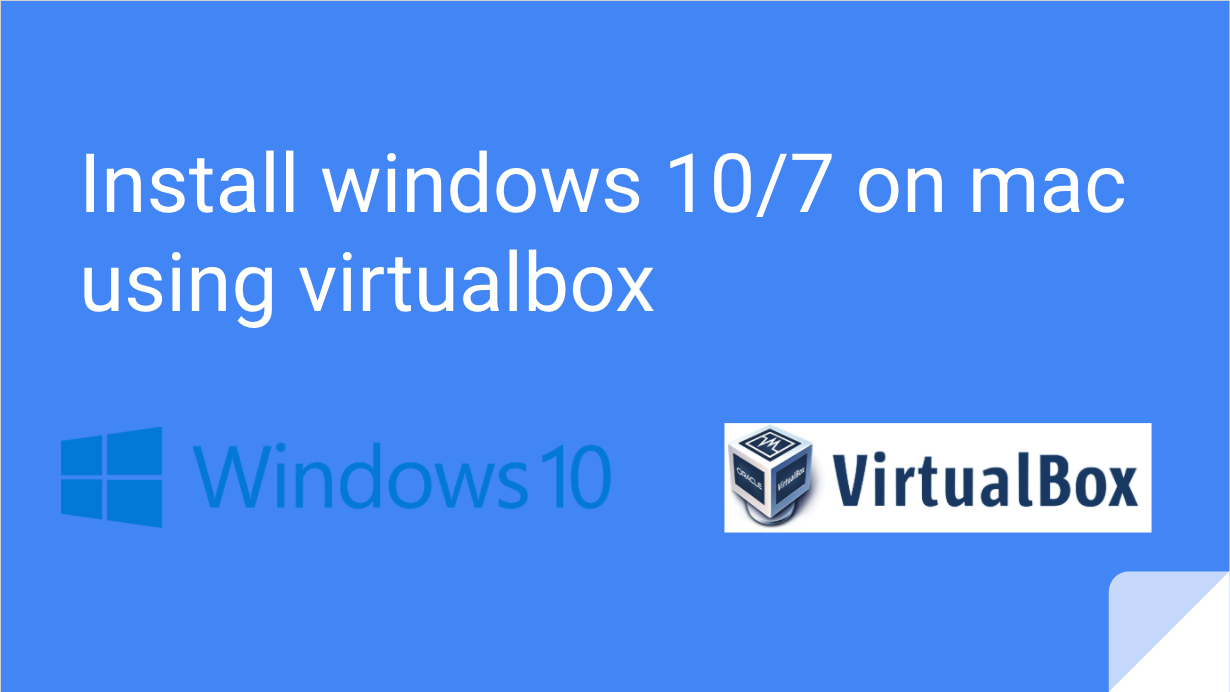
The Version you should Download
First of all, you have to know about the version of MacOS Catalina and which version you should download to install on virtualization software. as you know we have several virtualization software but Virtualbox and Vmware are the best, therefore, in this case, you have to download Mac OS Catalina Virtual image for Virtualbox and Vmware. However, you don’t need to download the MacOS Catalina image file for Virtualbox and Vmware separately because the image file that I will provide you will work for both virtual machines. if you download the Virtualbox VMDK file version then you don’t need to download the Vmware VMDK file because that one will work for both virtual machines. either, you are going to install on Virtualbox or Vmware.

One thing more, when you will download the Mac OS Catalina VMDK file then you should not use that file directly for the installation. therefore, make a copy of that file and use one of them for Virtualbox and the copy one for Vmware because once you install MacOS Catalina from the virtual image. then, you cant use that for the second time to install. because, while you will use the virtual image for the installation then the virtual machine will change the setting on the virtual image.
Install macOS Catalina 10.15 in different platform
people don’t know where to install MacOS Catalina to test how it’s working, therefore, they install it directly on their system but here I should tell you that several platforms allow us to run more than one operating system at a time. as we have virtualization software such as Virtualbox, Vmware workstation pro or player, and Hyper-V. these are the best platforms to test any operating system before going to install it on our original system. However, to install any operating system on the virtual machine you have to download its VMDK file after that you can install it. Therefore, here I will provide you the MacOS Catalina 10.15 VMDK or image file to install it on VirtualBox or VMware.
Virtualbox For Macbook
What is Virtualization?
VirtualBox is the most easiest way to run secondary OS on your primary operating system, If your hardware doesn’t allow you to install any other operating system then VirtualBox comes in hand. It is a free and powerful x86 and AMD64/Intel64 virtualization product available for most of the operating systems such as Linux, Microsoft Windows.
A simple question of what is Virtualization as I told you virtualization software is the platform that is free of source and you can run two or more than two operating systems at a time. however, we use virtualization software to get the experience of an existing operating system. it means to run two or more than two computers in one PC.
In the desktop, you can run several operating systems like Windows, Linux and MacOS even you can run all of them at a time in a single PC. Only you need to create a virtual machine for that particular operating system.
However, there are several virtual machines but the one I prefer you and I used the most is Virtualbox and Vmware. this two Software is the best for installing the guest operating system and get the experience of it. Therefore, download and install Virtualboxand Vmwareafter that, download MacOS Catalina 10.15 image file for Virtualbox and VMware then install it on your PC.

Download MacOS Catalina 10.15 Image file for Virtualbox & Vmware
Virtualbox Image File
The best way to test any new operating system before going to install it on your physical system is to install it on Virtualbox. to install MacOS Catalina on Virtualbox you will need some required files which you will get knowledge in the link below. Moreover, you will get the idea how to install Mac OS Catalina on Virtualbox on windows, while you download the Virtualbox Image file then click the link below and get the installation.
- Download Drive File Password is Geekrar.com
- DownloadmacOS Catalina 10.15 VirtualBox image (One Full) Google Drive 1.
- Download macOS Catalina 10.15 VirtualBox image (One Full) MediaFire.
- Download macOS Catalina 10.15 VirtualBox image (7 of 7) Google Drive.
How to install MacOS Catalina on Virtualbox on Windows?
Now that you have downloaded the MacOS Catalina Image file. After that, you have to install MacOS Catalina on Virtualbox. However, the installation is quite easy and complicated for you. The same process you did with MacOS Mojave the same process will need with MacOS Catalina. But again if you don’t know then click the link below and install MacOS Catalina on Virtualbox on Windows.
Vmware Image File
If you are using VMware and you want to install Mac OS Catalina on Vmware. Then download VMware virtual VMDK file. To install MacOS Catalina on Vmware is not that much difficult as you think, it is so simple and easy. But before going to install Mac OS Catalina on Vmware. You need to download the Mac OS Catalina image file, you can download it from the link below.
- Download Drive File Password is Geekrar.com
- DownloadmacOS Catalina 10.15 Vmware image (One Full) Google Drive 1.
- Download macOS Catalina 10.15 Vmware image (One Full) MediaFire.
- Download macOS Catalina 10.15 Vmware Image (7 of 7) Google Drive.
How to install MacOS Catalina on Vmware on Windows?
Well, the installation of MacOS Catalina on Vmware is quite different from Virtualbox. Because to install MacOS on VMware you need to run unlocker tools for MacOS to enable Mac OS X. So, here I will provide the link on how to install MacOS Catalina on VMware. Therefore, open the link and get all the idea of installation.
Bottom Line
In this article, you get the Image file of VirtualBox and Vmware where you can download the MacOS Catalina Virtualbox & Vmware image file. So, whatever you should know and whatever you need to know I have mentioned all in this article. Therefore, check it carefully and if you get any questions. Then feel free to ask me and don’t forget to give your feedback.
Let’s Download MacOS High Sierra Image File for Virtualbox & VMware, however, the current Apple OS is MacOS Catalina 10.15 that announced and released in 2019, besides that, macOS Mojave 10.14 is also the greatest operating system having tons of feature But still, MacOS High Sierra 10.13.6 is in high demand and legions of people are installing MacOS High Sierra on Macbook, Mac Mini, Hackintosh, or Virtual Machines like Virtualbox and Vmware.
Users can’t install any Mac OS in Windowsor Linux, only they can install it on different versions of Mac computers although Mac doesn’t allow Windows and Linux to install Mac Operating systems inside the host computer. Therefore, thanks to virtualization software to give users the best platforms to install any Mac operating systems as a guest OS. it means you can run multiple operating systems on a single computer. the handy software for user is Virtualboxand VMwarethat have several useful features, due to that, Windows and Linux users can test MacOS High Sierra on Virtual machines.
You know Virtual machines allow you to install any guest operating systems but for that, you need to download its image file for Virtualbox and Vmware then you can install it. Therefore, you have to download MacOS High Sierra Image File and you will get the direct link from this article. However, you can use the MacOS High Sierra VMDK file to install it. So, you will find the download link on Google Drive and MediaFire servers, the file is safe and secure from malware and viruses, in this case, we have saved the file on google drive and Mediafire.
Before moving on, I request you all and I need your beautiful support please like the Techbland Facebook page for more product updates.
Related Articles:
Table of Contents
What is the Current Version of MacOS High Sierra?
MacOS High Sierra is the fourteen major release of Apple and Apple announced MacOS 10.13 on the World Wide Developer Conference on September 25, 2017. Apple added several features on Mac OS 10.13 like new core technologies, including totally a new file system called APFS, better Graphics and VR, iCloud file sharing, Automatic reader mode, and many more handy features.
So, the MacOS High Sierra beta version has several errors that the user faced, later on, Apple released the MacOS High Sierra new update called 10.13.1 and they fixed several bugs on the new update although the current version of macOS High Sierra is 10.13.6. Moreover, Apple has added many new updates and features to the latest version.
Therefore, if you have MacOS High Sierra on Macbook or Virtual Machines then go to System Preferences -> Software Update and check for the new update if the update is available then update your MacOS High Sierra to the latest version.
MacOS High Sierra Handy Features
- A New Brand File System
- Better Graphics performance and VR
- Safari knows when to close
- Backward Compatibility
- Safari Privacy Protection
- Persistent Website Customization
- You can edit photos with new Editing Features
- Mail Upgrades
- Notes Tweaks
- The new update to Spotlight
- iCloud File Sharing
- Updated Security
Related Articles:
Download MacOS High Sierra Image File

Those users who are here to download MacOS High Sierra Virtualbox and Vmware image file, So, they can download it from the below links. it is time to download MacOS High Sierra ISO file for Virtual machines and use it for installation.
As I mentioned the download links will be on Google Drive and MediaFire then you will download it from there. Remember, while downloading the download file from google drive then you might see the warning notification which is google drive download limit exceeded quota error. So, you will need to fix it in order to complete the download process. Don’t worry, you can fix google drive download limit error.
Download MacOS High Sierra Image File:
Virtualbox Download For Mac Os X
- MacOS High Sierra Final File (Download Google Drive File)
- MacOS High Sierra (Download Google Drive 6 of 6 Parts)
- Or MacOS High Sierra Final File (Download MediaFire File)
- MacOS High Sierra (Download MediaFire 6 of 6 Parts)
- Download WinRARor 7ZIPsoftware because the file is compressed and you will need to extract it with WinRAR or 7ZIP software.
Install MacOS High Sierra on Virtualbox on Windows
Once you download the MacOS High Sierra file then you can install it on Virtualbox, the installation is quite complicated but you can do it with few steps. To install High Sierra you have to download and install Virtualbox on Windows or Linux in case you are Linux user. After that, you will need to create a virtual machine for MacOS High Sierra and customize the VM. finally, complete the installation. Moreover, if you need the installation steps then follow the below article.
Install MacOS High Sierra on VMware on Windows
In case, you like to use Vmware and you have much information about Vmware Workstation. Then you can install MacOS High Sierra on Vmware on Windows. However, Vmware is much better than Virtualbox because of several features and tools that help you to get better performance. Therefore, download VMware workstation and create a new virtual machine for macOS High Sierra. Later on, edit the virtual machine and install it on VMware. Moreover, you can check the below article to get the installation steps.
Read Next:
Conclusion
That’s all about MacOS High Sierra downloading file and installation guide. Therefore, if you get any error related to download file then please let us know. Moreover, if you like our article then please give your positive feedback.
