(5/5) DOWNLOAD This is the most popular subscription option among professional photographers as it includes three programs - Lightroom, Photoshop, and even Adobe Lightroom Classic, offering everything you can possibly need for editing, retouching, and managing your images. Best Lightroom Presets Pack 2020 for FREE. We created Professional Lightroom Presets for photographers & beginners. These Free Lightroom Presets can be used in Lighroom 4-5-6-CC. We share these 380 Best Lightroom Presets Collection to save you time. DxO PhotoLab is the first alternative you can use to replace Lightroom.
What are the buying options for Lightroom?
You can purchase Lightroom on its own or as part of the Adobe Creative Cloud Photography plan, with both plans starting at US$9.99/month. Lightroom Classic is available as part of the Creative Cloud Photography plan, starting at US$9.99/month.
Are all Lightroom apps updates included in the subscription?
Yes, with Lightroom and Creative Cloud photography plans, you have access to all the latest updates and future releases the moment they’re available.
What is the difference between the annual and month-to-month plan?
The annual plan requires a one-year commitment and is our best value. It comes with a 14-day money back guarantee. If you cancel after that, you’ll be charged a 50% fee for the remaining months. The month-to-month plan gives you the flexibility to stop and restart your subscription without a cancellation fee.
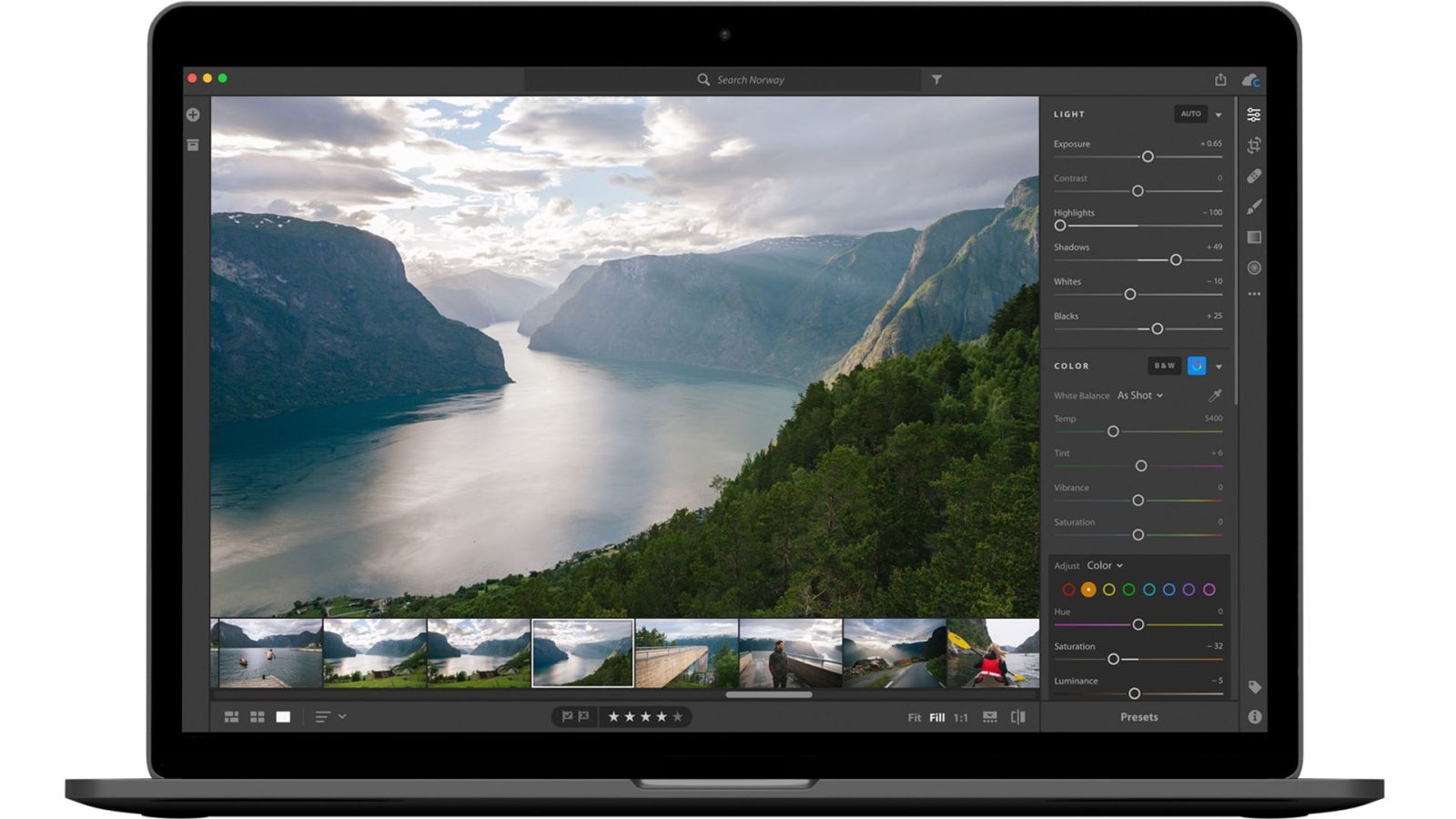
Are the applications installed on my computer or are they cloud based?
Lightroom Classic is installed locally on your computer. Lightroom is a cloud-based service with three device-based apps: desktop, mobile and web. You don't need an ongoing Internet connection to use them. You only need to connect to the Internet once every 99 days to validate your membership.
Can I use the software on one more computer ?
Yes, you can install and run Lightroom apps or Photoshop on two computers, such a home and work computer (Mac, PC or one of each).
What happens to my photos if I exceed my allotment of cloud storage?
If you run out of storage, your new photos will be saved only on the devices they came from. They’ll no longer be backed up to the cloud or synced across your devices, and they won’t be automatically tagged for easy keyword search within Lightroom. The photos you have already backed up to the cloud will still be accessible on all your devices.
If you need more storage, you can upgrade a 20GB plan to 1TB or boost your total storage to 2TB, 5TB, or 10TB, starting at US$9.99/month per terabyte. To purchase more storage, call 800-585-0774. To upgrade your existing plan, sign in to your Adobe ID account (Plans & Products > Manage plan > Switch plan). For detailed instructions, see Change your Creative Cloud plan.
Which versions of Lightroom Classic are compatible with macOS Catalina?
Lightroom 5 Mac Os Mojave
Lightroom Classic 9.x and Lightroom Classic 8.4.1 work with macOS 10.15 (Catalina) but have these known compatibility issues. You may want to remain on your current version of macOS until these issues have been resolved.
Adobe strongly recommends that customers do their own testing on a non-production partition to ensure that new operating systems work with their current hardware and drivers (printing, and so forth).
If you do encounter issues not already documented here, feel free to report them on our feedback site.
Are legacy or perpetual versions of Lightroom Classic compatible with macOS Catalina?
No, older versions of Lightroom Classic were neither designed nor tested to work on macOS Catalina. They are not supported in any way for use on macOS Catalina.
Adobe does not recommend that customers using old versions of Lightroom Classic upgrade to macOS Catalina.
Older versions use 32-bit licensing components and installers. Therefore, they cannot be installed and activated after upgrading to macOS Catalina. Although upgrading to macOS Catalina with an older version already installed on your computer may allow the app to function in some capacity, you will not be able to reinstall or activate the app after the macOS upgrade.
Before upgrading to macOS Catalina, you may uninstall the older versions as the uninstaller will not work after upgrading. If you have already upgraded to macOS Catalina, you can use the Creative Cloud Cleaner Tool to uninstall older versions.
Adobe has discovered the compatibility issues listed below with running Lightroom Classic 8.4.1 or later with macOS 10.15 (Catalina).
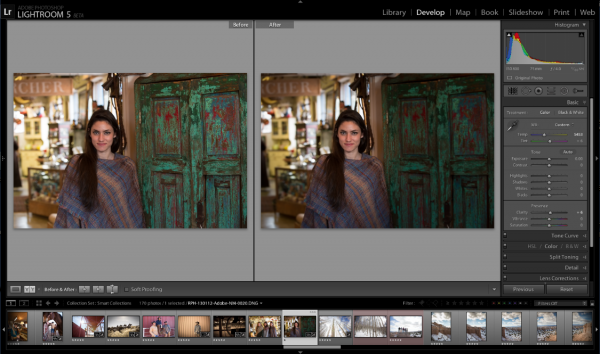
When you try to import photos in Lightroom Classic, you get one of the following issues:
Lightroom 5 Mac Os Compatibility
- Unable to import images from external drive.
- Unable to detect card/camera.
- No progress bar.
You might face these issues if Lightroom Classic does not have permission to access the removable drives. To resolve this issue, navigate to System Preferences > Security and Privacy and make sure that Lightroom Classic has required permissions to access files and folders.
Lightroom is not able to detect Nikon cameras when the camera is turned ON after invoking the Start Tether Capture command.
First, make sure the camera is turned ON. Then, select File > Tethered Capture > Start Tether Capture.
We are working with Nikon to correct this problem.
Tethering does not work with Canon cameras on the latest update (10.15.2) of macOS Catalina.
Lightroom 5 For Mac Download
Update to macOS Catalina 10.15.3 to resolve this issue.
The Lens Profile Creator is currently 32-bit, but we are investigating updating it to be a 64-bit utility.
Screen Recording dialog appears while trying to pick a color using eyedropper.
Lightroom 5 For Mac
When you try to use eyedropper from the color swatch in Graduated Filter or Radial Filter, the System Recording dialog appears to ask for permission.
Lightroom 5 For Mac Free Download
This is a one-time dialog asking you to grant access to the application. Once you allow access, you will able to pick color from that application and the dialog will not appear again. However, if you deny access, you will only be able to pick color from within Lightroom Classic.
