- Microsoft Exchange For Mac Mail Settings
- Microsoft Exchange Server Apple Mail
- Microsoft Exchange Mail Server
Manage life’s demands with Microsoft 365. You’ll always stay a step ahead with the latest in AI-powered apps, 1 TB of cloud storage per person, and digital protection for things that matter most. Managing appointments, plans, budgets, you name it—it's all easy with Microsoft 365. Ask your Microsoft Exchange account administrator to tell you which proxy server to use to connect to the Microsoft Exchange server. For information about how to configure a connection to a proxy server, see Mac OS Help. I'm not receiving e-mail or other items in my Exchange account. Exchange account basic settings.
Cause: Your computer requires a mail proxy server to connect to the Exchange server. Solution: Contact your Microsoft Exchange account administrator. Ask your Exchange account administrator which proxy server you should use to connect to the Exchange server. For information about how to configure a connection to a proxy server, see Mac OS Help.
© Daxiao Productions/Shutterstock It should only take a few moments to add an email account to Outlook. Daxiao Productions/Shutterstock- To add an email account to Outlook on your PC, click 'Add Account' after opening the File menu.
- To add an email account to Outlook on your Mac, head into the 'Preferences' menu.
- Most email accounts can be added to Outlook within seconds, but some may require a manual setup.
- Visit Business Insider's Tech Reference library for more stories.
When you install and run Outlook for the first time, you'll be prompted to add an email account. Without one, you can't send or receive any email.
However, once you've added your first account, it can be difficult to remember how to add another.
Here's how to add an email account to Outlook, whether you're using it on your PC or Mac.
Check out the products mentioned in this article:
Apple Macbook Pro (From $1,299.00 at Apple)
Acer Chromebook 15 (From $358.99 at Staples)
How to add an email account to Outlook on your PC
1. Click 'File' in the top-left, and then click 'Add Account.'
© Dave Johnson/Business Insider The 'Add Account' button is just a click away in the File menu. Dave Johnson/Business Insider2. In the pop-up window, you can enter the email address of the account you want to add and click 'Connect.' If you want to set up the account manually, click 'Advanced options,', then click 'Connect.' If Outlook recognizes your email account, it will ask you to enter your password and complete the setup.
If it's a straightforward webmail account (like Gmail), Outlook can usually do it automatically. If you're configuring an IMAP or Microsoft Exchange account, though, it's often faster to choose to do it manually.
© Dave Johnson/Business Insider Most email accounts can be added automatically with a username and password, but others will need a manual approach. Dave Johnson/Business Insider3. If you need to configure your account manually, choose the type of account you're setting up. The most common options include Microsoft Exchange, Microsoft 365, POP, and IMAP. You can find this information using Google to figure out what type of email account you have.
Video: How to block spam texts and messages on your phone (USA TODAY)
4. Follow the remaining instructions to configure the account. Depending on the type of email account you're adding, you may need to specify the incoming and outgoing email server names, port numbers and encryption methods. You can get all these details from your email provider's website or technical support. If you are adding an Exchange server to Outlook, you might need to get the details from your IT department or network administrator.
© Dave Johnson/Business Insider Be sure to collect all the details you'll need from your email provider or network administrator before adding the account to Outlook. Dave Johnson/Business InsiderHow to add an email account to Outlook on your Mac
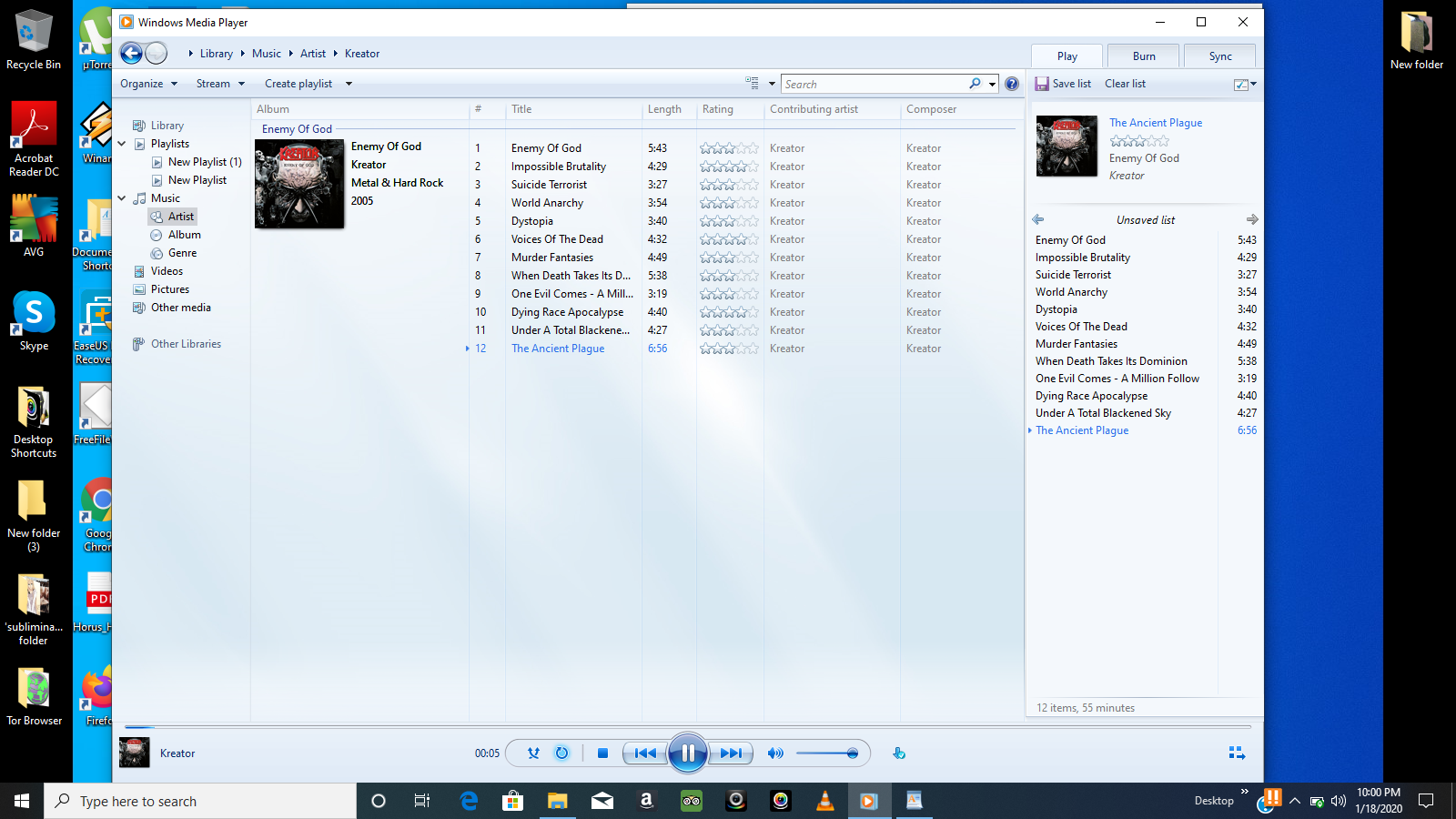
1. Open up Outlook on your Mac and click 'Outlook' in the menu bar at the top-left of the screen.
2. In the drop-down menu that appears, click 'Preferences.'
© William Antonelli/Business Insider Open the 'Preferences' menu. William Antonelli/Business Insider3. A pop-up will open. Click 'Accounts.'
© William Antonelli/Business Insider Select the 'Accounts' option. William Antonelli/Business Insider4. A page will open that lists all of your current accounts. Click the plus sign (+) in the bottom-right, and then select 'Add account.'
© William Antonelli/Business Insider Select 'Add Account' from the plus sign pop-up. William Antonelli/Business Insider5. In the new window that opens, enter your email address and password. You might be directed back to your email provider's website to confirm that you want to connect the accounts.
Once you confirm that you want to add your email account, it should be connected.
Related coverage from Tech Reference:
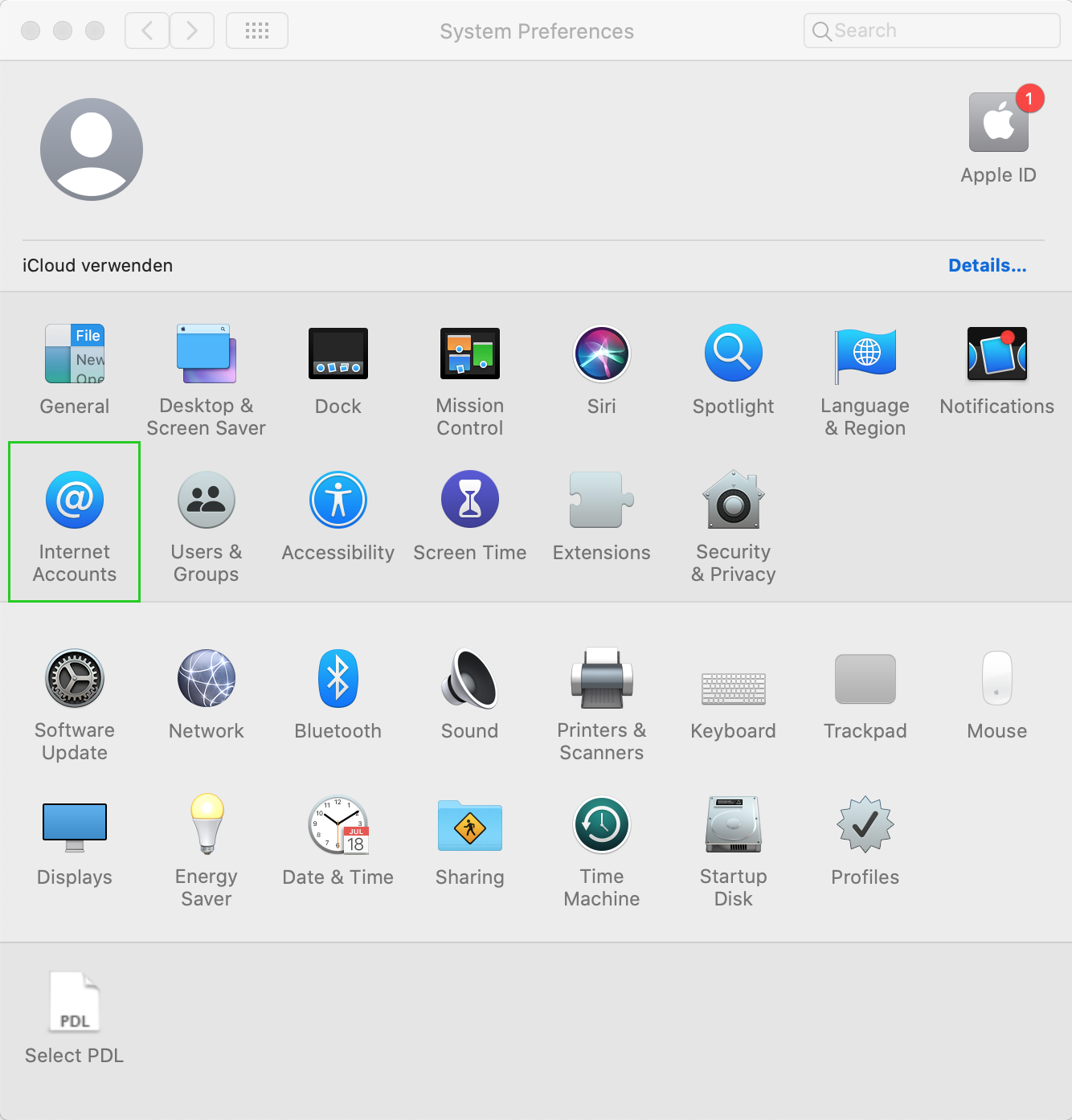
Microsoft Exchange For Mac Mail Settings
Hi Andy,
I've had the same problem start to happen somewhere around the middle of last week. For me, it affects both Apple Mail and Microsoft Outlook (mobile clients appear to be unaffected). Outlook will download new messages if I do a manual Send/Receive, but produces an error message too. Deleting and re-creating accounts did not resolve the problem for me.
There are a few sporadic reports of this staring to show up. The best hypothesis I can find is that it appears to be related to a recent security patch that may have been applied to your Exchange server. See, for example, this conversation in the Microsoft support community:
https://answers.microsoft.com/en-us/msoffice/forum/all/outlook-for-mac-1620-1621-and-1622-users-have-to/a9590c08-9659-4977-a23c-385e59efab8e
Microsoft Exchange Server Apple Mail
In the interim, I've switched to a third-party email client (Airmail) that uses time-based polling to query the mail server for new messages, rather than relying on the Exchange sync mechanism. It's not ideal, but at least it appears to be working.
Microsoft Exchange Mail Server
