Notification Center in OS X Yosemite, just like iOS 8, got widget support. Veteran Mac users will instantly laugh it off. They’ve had widgets in the Dashboard for a good decade now.
But Dashboard widgets are ugly and completely dependent on web languages like HTML and JavaScript. On the other hand, Notification Center widgets are more integrated with the OS. This means they are great at system monitoring. And while there are great menu bar apps for this, if you don’t want an ever present reminder of system information, these Notification Center widgets will just be a left swipe away.
Note:What’s new in this version. 4.0.4/5 Addresses an issue where forecast in Weather widget may not show recent dates Resolves an issue where widgets may not load data after restart Fixed notification/popup service 4.0.3 Improved Weather widget stability & sources Addresses an issue where widgets do not refresh within its predefined interval after PC wakes Fixed an issue where extensions are not. Click the network icon to see a popup with more information, such as the MAC address of the interface and the current Link Speed. Settings A settings panel is provided by clicking the icon at the top-right corner of the widget. Many of the widgets are of Apple apps, such as Calendar, Reminders, and Podcasts, while others show info collected from the internet. Rearrage widgets To move a widget, click and drag it to the. Enable macOS’ hidden Dashboard Development Mode. To place widgets on the Desktop, you’ll need to enable a hidden dashboard development mode, which was originally designed to make life easier for widget developers.With this mode enabled, developers were able to place their work-in-progress widgets on their Desktop, where they could more easily test and debug them.
Just below is a house-icon and your current network location. Click the house to change your location. Below that is — for every (active) network interface — an icon for the interface and the assigned IP. Click the icon to toggle the expanded information. At the bottom of the widget is your “real” Internet IP.
To know more about what Notification Center widgets are and how to enable them, check out our write up on the default NC widgets in Yosemite.1 & 2. Memory Diag & Battery Diag
Memory Diag and Battery Diag are two standalone apps by the same developer. Each has a menu bar app and Notification Center widget. All you need to do is enable the Notification Center widget and forget about them. Because of the unique way Notification Center widgets operate, you don’t need to launch the apps or enable the menu bar utility to enable the tracking. It will just show up.
The Memory Diag by default will only show three stats. To show more stats, click the i button and select the details you’re interested in.
The battery widget is simple. Perhaps a bit too simple. You’ll get details like how long your laptop will last on the charge, the source, health, and how many charging cycles your MacBook has gone through.
If you’re willing, the Memory Diag app can help you manage memory as well. The app does a good job at emptying unused memory and pausing apps.
When I used Memory Diag’s optimize feature, it paused Chrome, disabled a couple of other apps like iPhoto, and instantly freed up over 2 GB of RAM. I know OS X does a good job of managing memory by itself but if you’re in the middle of a Photoshop edit or processing some video, that 2 GB extra memory is going to come in handy.
3. iStat Mini
iStat Mini is the little brother of the powerful iStat menu bar app. As the name suggests, it’s a mini app. That means less functionality but also less cost. While the full app costs a good $16, the Notification Center widget is just $2. With this you get graphical representation of the most vital stats on your system. If you’re looking for on-the-fly information about your system, instead of in-depth specific stats, iStat Mini is for you.
4. Monity
Monity costs the same as iStat Mini but takes a more focused and text based approach to system monitoring. Monity will monitor system usage, memory usage, network activity, battery status and disk usage. And even though it is text based, the actual widget is pretty condensed. You’ll get an overview of all the things I listed above in about half the Notification Center screen. Of course, the information will not be as detailed as the Memory and Battery Diag apps.
Are You Still Using Dashboard Widgets For System Monitoring?
Are you still using Dashboard widgets for monitoring your system? Or have you moved on? Let us know in the comments below.
The above article may contain affiliate links which help support Guiding Tech. However, it does not affect our editorial integrity. The content remains unbiased and authentic.Also See#Lists #monitoring
Did You Know
Brian Eno is the brain behind the famous Microsoft sound.
More in Mac
Top 4 Ways to Fix Mac Desktop Icons Missing or Not Showing
MacOS comes with a Dashboard, wherein you get widgets, apps designed to use a function or access a service. Widgets allow you to quickly access apps by switching to the Dashboard environment.
Apple designed the Dashboard so that widgets could run in a protected area. To understand it better, you can think of it as a Sandbox. Therefore, to enter the Dashboard app, you need to leave the Mac desktop.
However, this makes widgets a separate part on your Mac, which seems to be inconvenient to access. Would it not be great if widgets could exist on your desktop?
Well, it is possible. Apple even provides the steps for developers to let them test and debug their widgets on their desktop during development.
In this post, we have discussed how to add widgets to Mac desktop.
How To Add Widgets To Mac Desktop?
You can get your widgets on your desktop using Terminal. We need to enable Dashboard development mode using Terminal.
Step 1: Click on Go->Utilties-> Terminal.

Once Terminal is launched, type in
- defaults write com.apple.dashboard devmode YES
Now, Hit Return
Note: Please make sure you enter the command in a single line in the Terminal app.
Step 2: Now type the below command into Terminal:
killall Dock
Hit Return
Note: Make sure the case of the text matches as the above.
This will make your Dock vanish for a second.
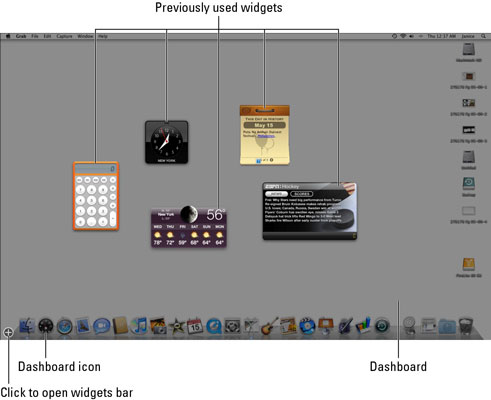
Step 3: Now type the below command on your Terminal to end the current session:
exit

Press Return or enter.
Now close the Terminal app.
Once done, you need to follow a few more steps:
Step 4: Move A Widget To The Desktop
Now that you are done with Terminal commands, you need to follow some additional steps:
If you have OS X Mountain Lion or Earlier, then follow these steps:
Note: Please make sure F-Lock is enabled
- Press F12 or click Dashboard icon from Dock. Now select widget by clicking it and press the mouse button. Keep pressing the mouse button until the next step is completed.
- Press F12 again and drag the widget to desktop at any preferred location. Once the widget is placed, let go of the mouse button.
If you have a newer version of macOS than above, then follow these steps:
- Go to System Preferences (locate it from Apple menu)
- Select Mission Control.
- Locate Dashboard, from the drop-down menu, select As Overlay instead of As Space (in case of Yosemite, El Capitan. and macOS Sierra). Remove checkmark beside Show Dashboard as Space (in case of Mountain Lion or Mavericks)
- Press F12 and get Dashboard icon. Select the widget and press the mouse button.
- Keep the mouse button pressed and press F12 and drag the widget to the desktop. Once the widget is on desktop, release the mouse button.
Additional Tip: You can always place the widgets back in Dashboard, for that: Click on widget and press mouse button. Now don’t release the mouse button and press F12 and drag it to a preferred location on Dashboard.
To disable Dashboard Development Mode, you need to follow the same steps as we have followed in the first section. Only different would be in the first command,
- defaults write com.apple.dashboard devmode NO
Instead of Yes, you need to type No after the command and hit Enter to execute the command. Followed by the two commands,
- killall Dock
exit
So, in this way you can add widgets to your Mac desktop. Widgets on your desktop seem to be a great option to improve productivity, however, it is not recommended to keep widgets on the desktop if you have a small screen.
Mac Os Widget
Bonus Tip: If you want to get third-party apps as a widget on your Mac desktop, you can always use Flotato app to get web apps of any of the websites you frequently use.
Widget For Mac Network Setup
Read this to know more about Flotato app.
Liked the article? Please share your thoughts in the comments section below.
If you want to get all the updates, please subscribe to our Newsletter.
Widget Mac Network

